
Глава
5
Рисование
Изложенное
в предыдущей главе свидетельствует о том, что при работе с графическими объектами
можно использовать Flash как обычный графический редактор типа MS Paint или
Paint Shop Pro. Тем не менее, при описании возможностей Flash MX по созданию
и модификации изображений мы будем исходить из того, что они (изображения) рано
или поздно должны стать элементами Flash-фильма.
Рисование
выполняется с помощью инструментов, расположенных на панели
Tools.
Основными
из них являются (рис. 5.1):
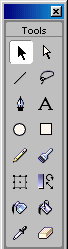
Рис.
5.1.
Инструменты рисования
-
Oval Tool
(Овал)
— инструмент предназначен для создания стандартных геометрических фигур: эллипсов
и окружностей различного радиуса; созданная фигура состоит из двух компонентов,
которые могут редактироваться отдельно друг от друга: контура (Outline) и
заливки (Fill); в качестве параметров настройки пользователь может выбирать
толщину и цвет линии; настройка выполняется с помощью инспектора свойств;
-
Rectangle Tool
(Прямоугольник)
— инструмент предназначен для создания соответствующих геометрических фигур;
созданная фигура состоит из двух компонентов, которые могут редактироваться
отдельно друг от друга: контура и заливки; в качестве дополнительного параметра
можно указывать радиус скругления углов прямоугольника; кроме того, пользователь
может выбирать толщину и цвет линии; указанные параметры устанавливаются с
помощью инспектора свойств; установка параметров инструмента будет подробнее
рассмотрена ниже;
-
Pen Tool
(Перо)
— инструмент позволяет рисовать прямые и сглаженные кривые линии с высокой
точностью на основе механизма кривых Безье; для этого в процессе рисования
Flash создает базовые точки (Anchor points) и затем строит по ним нарисованный
сегмент; данный инструмент является, пожалуй, наиболее сложным в использовании,
поэтому ниже мы рассмотрим работу с ним подробнее;
-
Pencil Tool
(Карандаш)
— инструмент предназначен для рисования произвольных линий, однако при соответствующей
настройке параметров он выполняет «распознавание» нарисованных
фигур и автоматическое их преобразование к стандартным геометрическим фигурам;
параметры настройки инструмента будут рассмотрены ниже;
-
Brush Tool
(Кисть)
— инструмент позволяет рисовать линии, напоминающие мазки кистью; несмотря
на относительную простоту использования, кисть имеет достаточно большое число
дополнительных параметров, которые мы рассмотрим отдельно;
-
Eraser Tool
(Ластик)
— это обычная для графических редакторов «старательная резинка»,
по принципу действия и по набору дополнительных параметров она очень близка
инструменту
Brush Tool.
Необходимо
отметить, что результаты использования любого из перечисленных инструментов
могут быть впоследствии отменены или скорректированы. Например, для изменения
формы линий и контуров объектов может использоваться инструмент
Arrow,
о
котором шла речь при описании операций выбора объектов.
Теперь рассмотрим
подробнее особенности применения некоторых инструментов.
Инструмент
Rectangle Tool
Технология
применения этого инструмента в подробных комментариях не нуждается, поэтому
остановимся лишь на возможностях по его настройке.
Как было
указано выше, допускается изменение следующих параметров работы инструмента
Rectangle:
-
величина угла скругления
прямоугольника; для изменения этого параметра следует щелкнуть кнопку-модификатор
Round Rectangle Radius
(Радиус скругления- прямоугольника), и в открывшемся
диалоговом окне ввести величину скругления (в точках), как показано на рис.
5.2;
-
цвет контура и цвет
заливки, которые выбираются с помощью соответствующих кнопок, расположенных
на панели инспектора свойств инструмента (рис. 5.3);
-
толщина и стиль линии
контура, которые также устанавливаются с помощью инспектора свойств; по умолчанию
толщина контура изменяется с дискретностью 0.25 точки (points), но с клавиатуры
может быть введено любое значение в диапазоне от 0 до 10;
-
дополнительный параметр
Sharp Corners
(Острые углы), задающий форму контура; изменение параметра
выполняется в дополнительном диалоговом окне (рис. 5.4), которое открывается
при щелчке на кнопке
Custom...
(Настройка); в этом окне также можно
изменить толщину контура (с помощью раскрывающегося списка
Thickness),
значение в этом списке зависит, от значения, установленного в панели инспектора
свойств, и наоборот.
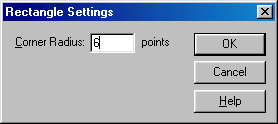
Рис.
5.2.
Диалоговое окно для установки величины скругления углов прямоугольника
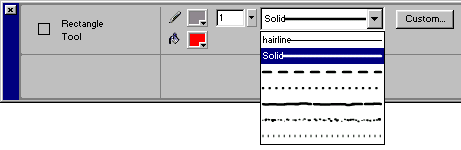
Рис.
5.3.
Инспектор свойств инструмента Rectangle

Рис.
5.4.
Диалоговое окно для установки дополнительных параметров инструмента
Rectangle
Формат инспектора
свойств, приведенный на рис. 5.3, аналогичен используемому для инструментов
Line
и
Oval.
После того,
как
с
помощью одного из трех инструментов будет нарисована соответствующая
фигура, для корректировки ее параметров может применяться расширенный формат
инспектора свойств (рис. 5.5). От рассмотренного выше он отличается наличием
четырех текстовых полей, которые содержат следующую информацию:
-
для линии - координаты
левого (поля X и Y) и правого (поля W и Н) ее концов; координаты измеряются
относительно верхнего левого угла стола фильма;
-
для круга - координаты
центра (поля X и Y) и радиус (поля W и Н);
-
для прямоугольника
— координаты верхнего левого угла (поля X и Y) и длины сторон (поля W и Н).
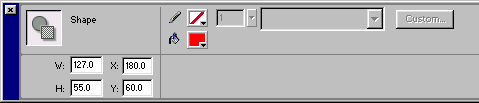
Рис.
5.5.
Расширенный формат инспектора свойств для стандартных фигур
Инструмент
Pen Tool
С помощью
данного инструмента можно рисовать прямые или ломаные линии, либо сегменты кривых.
В обоих случаях линия строится по базовым точкам на основе механизма кривых
Безье.
Чтобы нарисовать
прямую линию, необходимо указать первую и последнюю точки отрезка. Точка создается
щелчком на столе. Например, чтобы получить ломаную, состоящую из трех отрезков,
требуется четыре точки (рис. 5.6
а).
Нарисованную
линию можно либо оставить незамкнутой, либо преобразовать в замкнутую фигуру.
В первом случае достаточно дважды щелкнуть на последней точке линии; чтобы создать
замкнутую фигуру, необходимо щелкнуть на начальной точке (рис. 5.6 б).

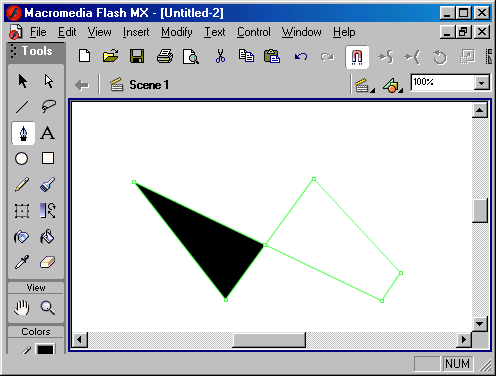
Рис.
5.6.
Ломаная, нарисованная инструментом Pen Tool
Рисование
кривых с помощью пера основано на перемещении так называемых касательных. Касательная
— это прямая, проведенная через базовую точку (рис. 5.7
а).
Длина и направление
касательной определяют размер и глубину (величину изгиба) сегмента кривой. Касательная
является как бы посредником между указателем мыши и рисуемой линией.
Чтобы нарисовать
сегмент кривой, необходимо выполнить следующие действия:
-
Создать первую базовую
точку, щелкнув мышью на столе.
-
Для создания второй
базовой точки переместить указатель на требуемое расстояние и нажать левую
кнопку мыши; в результате на экране появится линия, соединяющая базовые точки.
-
Не отпуская кнопку,
переместить указатель в направлении, противоположном требуемому направлению
изгиба; при перемещении указателя на экране появится касательная, размер и
направление которой определяют глубину и угол изгиба (рис. 5.7
б).
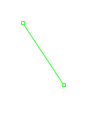


Рис.
5.7.
Рисование кривых с помощью пера
-
При достижении требуемой
формы сегмента отпустить кнопку мыши; касательная исчезнет, а базовые точки
(первая и конечная точки сегмента) будут представлены маленькими окрашенными
прямоугольничками.
Чтобы добавить
еще один сегмент к созданному ранее, требуется повторить шаги 2, 3, 4 описанной
выше процедуры.
При работе
с пером следует иметь в виду, что нарисованная линия считается «незавершенной»
до тех пор, пока вы не нажмете клавишу <Esc> или не переключитесь на другой
инструмент. В противном случае каждая новая точка будет считаться принадлежащей
данной линии и автоматически соединяться с ней новым сегментом (или прямым отрезком),
как показано на рис. 5.8.
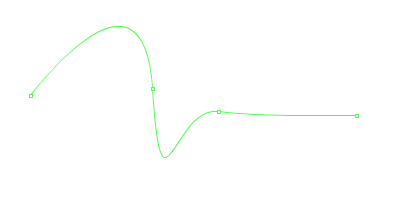
Рис.
5.8.
Добавление сегмента
После завершения
рисования линии она может быть изменена с помощью любого из четырех инструментов:
Pen, Arrow, Free Transform
или
Subselect.
Для инструмента
Реп,
как и для других инструментов рисования, пользователь может установить
толщину и цвет линии, а также цвет заливки (Q работе с цветом будет рассказано
в следующем разделе).
Установка
толщины линии выполняется с помощью инспектора свойств, формат которого аналогичен
приведенному на рис. 5.3. Если в момент включения инструмента панель инспектора
свойств закрыта, следует войти в меню
Window
и выбрать в нем пункт
Properties.
Установленные
значения параметров применяются к вновь создаваемым линиям. Чтобы назначить
их ранее созданным линиям и фигурам, они должны быть предварительно выбраны.
Результат «проявляется» после того, как будет снято выделение.
Еще раз повторим,
что эффективное применение инструмента
Реп
требует определенных практических
навыков, тем не менее затраты времени на его освоение окупятся, как только вы
захотите создать для оформления Web-страницы нечто нестандартное (рис. 5.9).
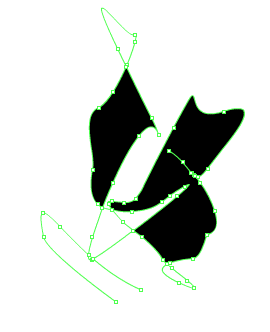
Рис.
5.9.
«Росчерк» пера («Белеет парус одинокий...»)
Инструмент
Pencil Tool
«Карандаш»
имеется во многих графических редакторах, поэтому мы остановимся на отличительных
особенностях его реализации во Flash MX.
Начнем с
того, что для этого инструмента имеется кнопка-модификатор, щелкнув которую
вы можете открыть своеобразное меню, позволяющее выбрать режим работы инструмента
(рис. 5.10).
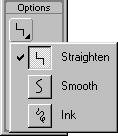
Рис.
5.10.
Меню режимов работы Pencil Tool
Таких режимов три:
- Straighten (Выпрямление);
- Smooth (Сглаживание);
-
Ink
(Рисунок
чернилами).
Режим
Straighten
обеспечивает преобразование исходного изображения, нарисованного «вручную»,
в одну из геометрических фигур (рис. 5.11). Простейшим случаем такого преобразования
является выпрямление линии, нарисованной, мягко говоря, не очень ровно.
Режим
Smooth
является менее «жестким» и позволяет просто избавиться от некоторых
шероховатостей в рисунке (см. рис. 5.11).
|
Исходное
изображение
|
Режим Straighten
|
Режим Smooth
|
||

|

|
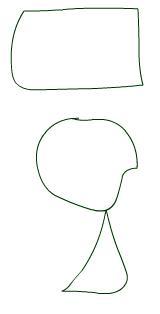
|
||
Рис.
5.11.
Эффект применения режимов Straighten и Smooth
Третий режим
—
Ink
— практически не отличается от режима Smooth, но оказывает еще
меньшее воздействие на исходное изображение.
Чтобы нарисовать
с помощью Карандаша абсолютно прямую горизонтальную или вертикальную линию,
достаточно удерживать в нажатом положении клавишу <Shift>. Если требуется
сменить направление с вертикального на горизонтальное или наоборот, следует
отпустить клавишу <Shift>, затем вновь нажать ее и продолжить линию в
нужном направлении.
Цвет и толщина
линии настраиваются с помощью инспектора свойств инструмента (рис. 5.12).
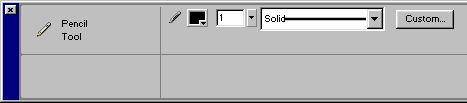
Рис.
5.12.
Инспектор свойств инструмента Pencil
Инструмент
Brush Tool
Инструмент
позволяет создавать линии, напоминающие мазки кистью. Для него предусмотрен
целый ряд дополнительных специальных эффектов, включая эффект каллиграфического
письма.
При создании
изображений с помощью Кисти вы можете использовать в качестве заливки импортированное
растровое изображение.
Для инструмента
предусмотрено пять режимов работы. Выбор режима выполняется с помощью кнопки-модификатора
(рис. 5.13):

Рис.
5.13.
Меню режимов использования инструмента Brush Tool
-
Paint Normal
(Обычное
закрашивание) — «мазок» кисти покрывает все линии и заливки редактируемого
изображения, а также любой другой объект или участок стола, оказавшиеся на
пути кисти (рис. 5.14
б);
-
Paint Fills
(Закрашивание
заливок) — обеспечивает закрашивание заливок, не влияя на контуры, линии и
пустую область стола (рис. 5.14 в);
-
Paint Behind
(Закрашивание
позади) — «мазок» кисти покрывает расположенную за изображением
пустую область стола, остав
ляя
все линии и заливки на редактируемом изображении без изменения (рис. 5.14
г);
Paint
Selection
(Закрашивание выбранной области) - «мазок» кисти влияет
только на выбранную заливку (или заливки, если их выбрано несколько), оставляя
без изменения линии, контуры, не выбранные заливки и пустую область стола (рис.
5.14
д);
Paint
Inside
(Закрашивание внутри) — закрашивается только та заливка, с которой
операция была начата; другие заливки, линии, контуры и стол остаются без изменения
(рис. 5.14
е);
если вы начнете закрашивание в пустой области рабочего
стола, то эффект будет аналогичен применению режима
Paint Behind.

а) исходное
изображение
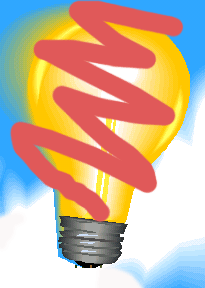
б) режим
Paint Normal

в) режим
Paint Fills

г) режим
Paint Behind
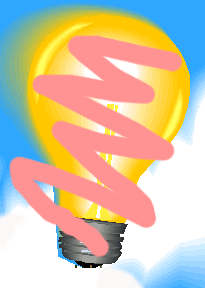
д) режим
Paint Selection

е) режим
Paint Inside
Рис.
5.14.
Эффект применения различных режимов инструмента Brush Tool
При работе
с Кистью следует иметь в виду, что эффект установленного режима проявляется
не во время выполнения операции, а после ее завершения (то есть когда кнопка
мыши будет отпущена).
Дополнительно
пользователь может выбрать размер, форму, цвет кисти. Установка первых двух
параметров выполняется с помощью кнопок-модификаторов (рис. 5.15, вверху), а
выбор цвета - либо с помощью кнопки
Fill Color
панели
Tools,
либо
с помощью инспектора свойств Кисти (рис. 5.15, внизу).
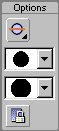

Рис.
5.15.
Средства установки дополнительных параметров Кисти
Инструмент
Eraser Tool
Инструмент
действует подобно обычному ластику, удаляя линии, контуры и заливки.
Для инструмента
предусмотрено шесть режимов работы. Выбор режима выполняется с помощью двух
кнопок-модификаторов (рис. 5.16):
Eraser Mode
и
Faucet.
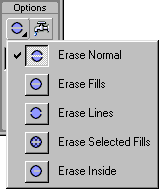
Рис.
5.16.
Меню режимов использования инструмента Eraser Tool
Кнопка
Faucet
(Кран) обеспечивает включение соответствующего режима, при использовании
которого одним щелчком мыши удаляется («стирается») та часть объекта
(контур или заливка), на которой установлен указатель в форме водопроводного
крана; причем «горячей точкой» указателя является не сам кран, а
капелька; это позволяет с достаточно высокой точностью позиционировать указатель
при стирании тонких линий и контуров, и даже отдельных точек изображения.
Включение
режима
Faucet
отменяет любой из пяти других режимов, выбираемых с помощью
кнопки
Eraser Mode,
и наоборот, щелчок на этой кнопке отменяет режим
Faucet.
С помощью
кнопки
Eraser Mode
может быть установлен один из следующих режимов:
-
Erase Normal
(Обычное
стирание) — ластик удаляет все линии заливки редактируемого изображения, а
также любой другой объект или фоновое изображение, расположенные в активном
слое (рис. 5.17
б);
-
Erase Lines
(Стирание
линий) — ластик удаляет линии и контуры, оставляя заливки на редактируемом
изображении без изменения (рис. 5.17 в);
-
Erase Selected Fills
(Стирание выбранных заливок) — ластик удаляет только выбранную заливку
(или заливки, если их выбра-

а) исходное
изображение

б) режим
Erase Normal

в) режим
Erase Fills

г) режим

д) режим

е) режим
Erase Lines Erase Selected Fills Erase side
Рис.
5.17.
Эффект применения различных режимов
но несколько),
оставляя без изменения линии, контуры, не выбранные заливки и т. д. (рис. 5.17
г);
-
Erase Fills
(Стирание
заливок) — обеспечивает стирание заливок, не влияя на контуры, линии и пустую
область стола (рис. 5.17 д);
-
Erase Inside
(Стирание
внутри) — стирается только та заливка, с которой операция была начата; другие
заливки, линии, контуры и стол остаются без изменения (рис. 5.17 e
);
если
вы начнете закрашивание в пустой области рабочего стола, то все объекты останутся
без изменения.
При работе
с Ластиком, как и при работе с Кистью, эффект установленного режима проявляется
не во время выполнения операции, а после ее завершения (то есть когда кнопка
мыши будет отпущена).
Дополнительно
пользователь может выбрать форму и размер ластика.
ИЗМЕНЕНИЕ
ФОРМЫ ЛИНИЙ И КОНТУРОВ ФИГУР
Пользователь
имеет возможность изменять форму линий и контуры фигур, созданных с помощью
инструментов
Pen, Pencil, Brush, Line, Oval
или
Rectangle.
Редактирование
может выполняться инструментами
Arrow, Free Transform
и
Subselection,
либо средствами оптимизации кривых.
Чтобы изменить
форму линии или контур фигуры, вы можете перетащить на новую позицию любую точку
линии, «зацепив» ее инструментом
Arrow.
При этом указатель
служит индикатором того, как будет изменяться линия и ограниченная ею заливка
(рис. 5.18).
В процессе
перемещения линии Flash отображает ее новое положение.
Если перемещаемая
точка является конечной, вы можете удлинить или сократить линию. При перемещении
угловой точки величина угла не изменяется, хотя образующие его линии могут становиться
длиннее или короче. Чтобы создать новую угловую точку, следует щелкнуть на редактируемой
линии при нажатой клавише <Ctrl>.
Дополнительные возможности по автоматическому редактированию линий и контуров с помощью инструмента Arrow обеспечиваются кнопками-модификаторами Smooth (Сгладить) и Straighten (Выпрямить). Щелчок на любой из них обеспечивает выполнение соответ
ствующей операции. В зависимости от вида линии повторный щелчок на той же кнопке может либо усилить полученный результат, либо не привести к дополнительному эффекту.

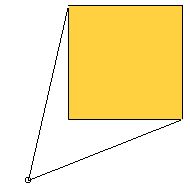
Рис.
5.18.
Изменение указателя при редактировании контура инструментом
Arrow
Для редактирования
линий и контуров инструментом
Subselection
соответствующая линия должна
быть предварительно выбрана с помощью этого же инструмента (см. подраздел «Выбор
и выделение объектов» предыдущей главы). В остальном технология редактирования
аналогична работе с инструментом
Arrow.
Еще один
способ редактирования графических объектов состоит в том, чтобы
оптимизировать
состав кривых Безье, на основе которых сформирован объект.
Конечная
цель оптимизации заключается в уменьшении числа кривых, используемых для формирования
объекта (напомним, что Flash — это векторный редактор, и создаваемые с его помощью
изображения — это не что иное, как некоторое сочетание кривых). Благодаря оптимизации
можно убить сразу двух зайцев: сделать более правильными контуры объекта и уменьшить
размер Flash-фильма.
Для оптимизации
объекта требуется выполнить следующие действия:
-
Выбрать объект, подлежащий
оптимизации (выбрать можно весь объект, заливку, контур или часть контура).
-
В меню
Modify
выбрать
команду
Optimize
(Оптимизировать).
-
В открывшемся диалоговом
окне (рис. 5.19) с помощью ползуа-кового регулятора выбрать уровень оптимизации,
а также два дополнительных параметра, первый из которых определяет способ
проведения оптимизации, а второй — необходимость ин
формирования
пользователя; значения обоих параметров выбираются с помощью флажков:
-
если установлен
флажок
Use Multiple Passes
(Использовать последовательную оптимизацию),
операция оптимизации автоматически повторяется до тех пор, пока это возможно;
-
если установлен
флажок
Show Totals Message
(Показать итоговое сообщение), то после
«оценки ситуации» Flash выведет на экран сообщение о возможности
оптимизации и ее эффективности (рис. 5.20).
-
если установлен
флажок
Use Multiple Passes
(Использовать последовательную оптимизацию),
операция оптимизации автоматически повторяется до тех пор, пока это возможно;
Практика
показывает, что наиболее целесообразно применять оптимизацию для объектов, созданных
с помощью инструмента
Pen Tool.
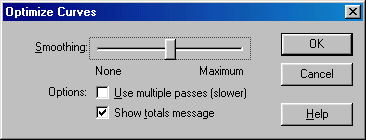
Рис.
5.19.
Диалоговое окно для выбора параметров оптимизации изображения

Рис.
5.20.
Окно с информацией о возможности оптимизации изображения
При этом
во многих случаях Flash MX обеспечивает весьма существенный эффект при не очень
заметной коррекции изображения. Например, на рис. 5.21 показан результат оптимизации
рисунка, полученного с помощью
Pen Tool.
Исходный вариант
(а)
состоит
из 118 кри
вых, а
оптимизированный (б) — всего из 69. Как говорится, найдите десять отличий.

а) исходное изображение, построено из 118 кривых

б) оптимизированное
изображение, построено из 69 кривых
Рис.
5.21.
Пример оптимизации изображения
Как и кнопки-модификаторы
Smooth и Straighten инструмента Arrow, оптимизацию можно применять к одному
и тому же объекту несколько раз.
УСТАНОВКА
ПАРАМЕТРОВ РИСОВАНИЯ
Flash MX
предоставляет пользователю возможность настроить параметры функций рисования,
общие для нескольких инструментов. Для такой настройки служит вкладка
Editing
(Редактирование) окна
Preferences
(рис. 5.22).
Элементы
вкладки, относящиеся к рисованию, разделены на две группы. Первая из них —
Pen
Tool
(Перо) —предназначена для настройки соответствующего инструмента, вторая
—
Drawing Settings
(Параметры рисования) — содержит набор параметров,
влияющих на результат применения других инструментов.
Первая группа
элементов состоит из трех флажков:
-
Show Pen Preview
(Разрешить предварительный просмотр линии) -если этот флажок не установлен,
Flash не отображает нарисованную линию, пока вы не создадите последнюю точку
линии;
-
Show Solid Points
(Показывать закрашенные точки) — невыбранные точки привязки отображаются
как закрашенные, а выбранные точки привязки — как контурные (этот вариант
используется по умолчанию);
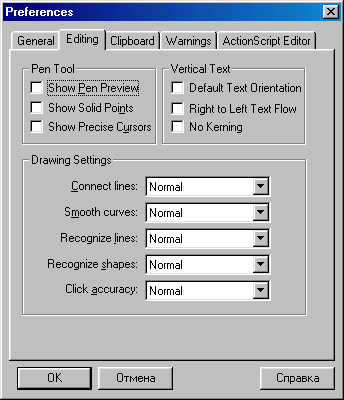
Рис.
5.22.
Вкладка Editing окна Preferences
-
Show Precise Cursors
(Использовать указатель точной настройки) — если флажок установлен, то
используемый по умолчанию указатель в виде карандаша заменяется перекрестием,
что удобнее для более точного рисования линий.
Вторая группа
объединяет пять раскрывающихся списков:
-
Connect Line
(Замкнутая
линия) — позволяет выбрать способ автоматического завершения нарисованных
линий;
-
Smooth Curves
(Сглаживание
кривых) — обеспечивает выбор степени сглаживания кривых, нарисованных с помощью
инструмента Pencil (Карандаш);
-
Recognize Lines
(Распознавание
линий) — позволяет установить способ распознавания типа линии и степень сглаживания
прямых линий;
-
Recognize Shapes
(Распознавание формы) - позволяет установить способ распознавания геометрической
фигуры и степень приближения;
-
Click Accuracy
(Точность
щелчка) — определяет, как близко к некоторому элементу должен находиться указатель,
чтобы Flash мог распознать выполняемую операцию.